
Passo 1: Facciamo clic, teniamo premuto il tasto sinistro del mouse e selezioniamo, dal menù che appare, un cubo. Se non specificato diversamente, con “clic” intendiamo sempre il tasto sinistro del mouse.

Passo 2:
Un cubo apparirà al centro della finestra.

Passo 3:
Facciamo doppio clic sulla scritta “cubo” rossa per cambiare il nome all’oggetto cubo. Digitiamo “scalino” nella finestra che appare e poi OK.

Passo 4:
Facciamo doppio clic sul simbolo del cubo (alla destra della scritta “scalino”) e dalla finestra che appare imettiamo il valore 400 come mostrato nell’immagine. Premere OK.

Passo 5:
Abbiamo deformato il cubo creando un parallelepipedo. Quest’oggetto potrebbe essere usato come scalino per la nostra tribuna. Peccato però che uno scalino non sia esattamente così.

Passo 6:
Ripetiamo il “passo 1” e creiamo un secondo cubo.

Passo 7:
No, non abbiamo commesso un errore il secondo cubo è stato realmente creato. A conferma di ciò abbiamo le linee rosse che lo selezionano nella finestra principale e la scritta rossa cubo nella finestra oggetti. Per non creare confusione cancelliamo lo scalino verticale. Facciamo un clic sulla scritta “scalino” nella finestra oggetti. Se la scritta è diventata rossa significa che lo avete selezionato (è come averlo nel mirino). Premiamo il tasto “Canc” sulla tastiera e addio ex-scalino. Abbiamo eliminato un oggetto.
Passo 8:
Siamo tornati con un semplice cubo. Rinominiamolo. Doppio clic sulla scritta ed immettiamo il nome “scalino” come abbiamo fatto nel passo 3. E’ molto importante dare subito un nome agli oggetti, quando questi aumenteranno sarà molto più facile trovare “scalino” piuttosto che un generico “Cubo”. Adesso per cambiare le dimensioni usiamo un altro modo. Se lo scalino è selezionato immettiamo il valore 800 come mostrato nella figura sulla finestra coordinate in basso a destra. E premiamo il bottone Applica.

Passo 9:
Lo scalino è creato. Magari le dimensioni sono un po’ eccessive 800m x 200m x 200m! Possiamo continuare a lavorare così oppure cambiare l’unità di misura. Dal menù Modifica, scegliamo Parametri Generali (o CTRL+E). Quello che interessa a noi è la voce “Unità di misura”. Scegliamo il Centimetro.

Passo 10:
Nulla si mosse. E’ tutto uguale a prima, però vicino ai valori della finestra coordinate adesso appare la scritta “cm”. Il centimetro è stato scelto come unità di misura.

Passo 11:
Immettiamo adesso i seguenti valori. CINEMA 4D è in grado di ricevere anche una formula matematica. Se abbiamo un oggetto lungo 708 cm e vogliamo che diventi la metà, basterà immettere il valore 708/2 senza perdere tempo a farlo a memoria. Si possono immettere anche espressioni del tipo: (800 cm + 0,5 m)/2. Se dopo una cifra non immettete nessuna unità di misura, CINEMA 4D utilizzerà quella predefinita, in questo caso il centimetro. Ricordatevi di premere invio o il bottone Applica per avere gli effetti desiderati.

Passo 12:
Il nostro scalino è diventato molto piccolo. Forse troppo. Come possiamo fare per avvicinarci e vederlo bene? Lo vedremo nel prossimo capitolo.
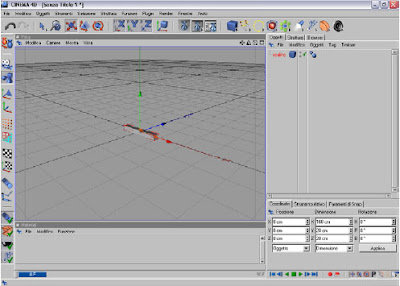
Passo 13:
Salviamo il nostro lavoro in modo da poterlo riprendere in un secondo momento. Dal menù File selezioniamo Salva ed immettiamo “scalino” come nome del file. Non ci soffermeremo sul significato del comando Salva dando per scontato la sua conoscenza. Una volta salvato il nostro lavoro possiamo uscire dal programma facendo clic sulla ormai nota, per gli utenti Windows, icona a forma di X in alto a sinistra oppure selezionando Esci dal menù File.
Conclusioni: In questo capitolo abbiamo imparato a creare un oggetto cubo, a rinominarlo, a cancellarlo, a modificarne le dimensioni e a cambiare l’unità di misura dalla finestra preferenze. Esercitazioni: Provate a creare nuovi oggetti (riferirsi al passo 1) e giocate con la finestra coordinate. Se ce ne fosse bisogno ricordate che potete annullare le vostre operazioni usando i tasti CTRL+Z e CTRL+Y oppure usando le frecce. Prendete confidenza con le formule e fate i calcoli usando anche unità di misura diverse. Esempio: 80 cm+0,002 Km
Fabio Fedruzzi